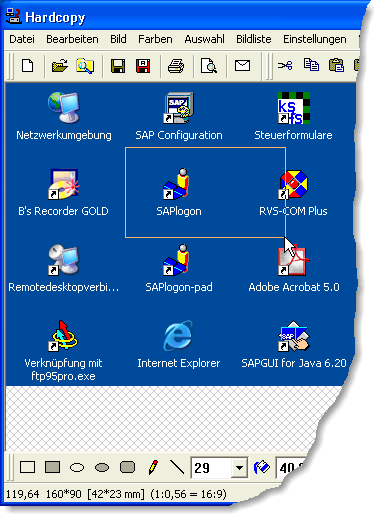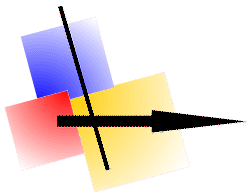
Auswahl Bereich
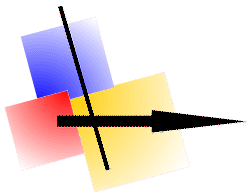 | Auswahl Bereich |
Für die Auswahl eines Bildbereiches stehen verschieden Funktionen zur Verfügung:
|
|
· Fensterbereich auswählen.
· Die Funktion Kopieren verwenden.
(Wenn Sie danach die Funktion Einfügen verwenden, entspricht dies der Funktion Ausschneiden.) |
|
|
· Fensterbereich auswählen.
|
|
|
·
Den Mauszeiger in den Auswahlbereich
bewegen bis der
· Die linke Maustaste drücken, festhalten und verschieben |
|
|
·
An der gewünschten Position die
Maustaste loslassen
|
|
|
· Fensterbereich auswählen.
|
|
|
·
Den Mauszeiger in den Auswahlbereich
bewegen bis der
· Die Großschreib-Taste festhalten und linke Maustaste drücken, festhalten und verschieben |
|
|
· An der gewünschten Position die Maustaste loslassen
Der ausgewählte Bereich wird an der neuen Position gezeichnet und and der alten Position gelöscht. Das Löschen erfolgt in der Farbe, die sich an der linken oberen Ecke des Auswahlbereiches befindet. |
|
|
· Fensterbereich auswählen |
|
|
· Die Maustaste an eine Ecke bewegen |
|
|
· Die linke Maustaste drücken, festhalten und verschieben |
|
|
· An der gewünschten Position die Maustaste loslassen |
|
|
· Eine Verkleinerung kann analog erfolgen, in dem Sie den Rahmen nach innen verschieben.
· Wenn Sie den Mauszeiger in die Mitte einer Linie bewegen, können Sie in die entsprechende Richtung vergrößern, bzw. verkleinern. |
Haben Sie einen Bereich „falsch“ ausgewählt, so können Sie den Bereich an die gewünschte Position verschieben.
|
|
· Bewegen Sie den Mauszeiger nahe an den äußeren Rand des Auswahlbereiches. (Bis der links abgebildete Mauszeiger angezeigt wird.)
|
|
|
·
Verschieben Sie den Rahmen an die
gewünschte Position.
|
Mit den Tastenkombinationen Strg + NACH-LINKS, NACH-RECHTS, NACH-OBEN und NACH-UNTEN können Sie den Inhalt pixelweise vergrößern oder verkleinern.
Möchten Sie ein Bild auf das Größenverhältnis des Bildschirms setzen, verwenden Sie bitte folgende Vorgehensweise
|
|
· Wählen Sie die Funktion Auswahl aus.
|
|
|
· Halten Sie die Strg-Taste fest und betätigen Sie die linke Maustaste. · Der Rahmen wird im Verhältnis der Bildschirmauflösung gesetzt.
|
|
|
· Sie können den Rahmen wie unter Auswahlbereich verschieben beschrieben an diese gewünschte Stelle schieben.
Beim Verschieben brauchen Sie nicht darauf zu achten das Sie mit dem Rahmen innerhalb des Bildes bleiben. (Der Rahmen wird „eingefangen“ und innerhalb des Bildes positioniert.) |
|
|
· Wählen Sie die Funktionen Kopieren und Einfügen um genau diesen Ausschnitt zu erhalten.
|